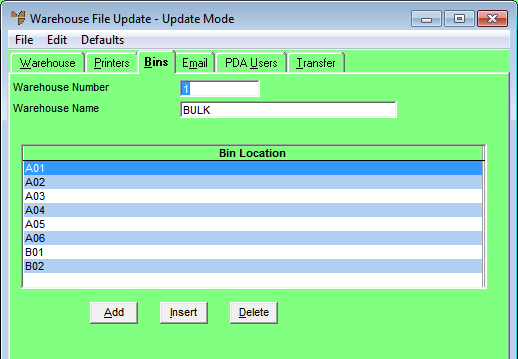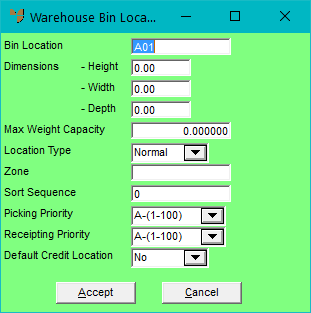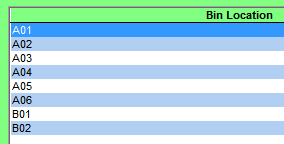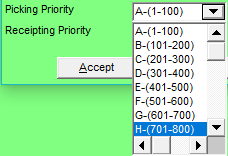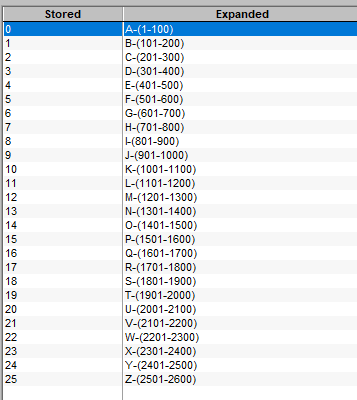Technical Tip
- You can only display this tab if multi bins are enabled in your Micronet system. Multi bins are enabled using the Allow Multiple Bin Locations per Item field on the Inventory Configuration screen – see "Edit - Program - Inventory".
- If you can't access this tab, you can also enter new bin locations using the Bin Location Maintenance program – see "Bin Location Maintenance - New Bin Locations".